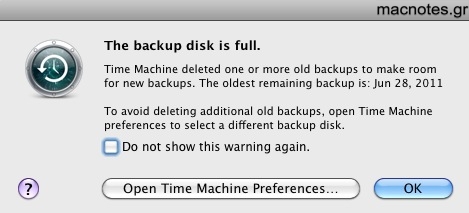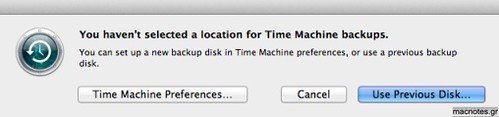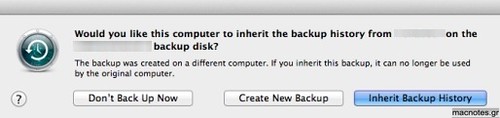Συνιστάται δε συστηματική χρήση του αφού σε τυχαία διαγραφή αρχείων, αλλοίωση του OS X ή του δίσκου, ένα ενημερωμένο backup μπορεί να αποδειχθεί σωτήριο, μιας και τα πάντα μπορούν να επανέλθουν στην τελευταία τους κατάσταση με έναrestore.
Πάντως, θα πρέπει να έχετε υπ' όψη σας ότι το Time Machine αρχικά κάνει ένα full backup του συστήματος, ενώ στη συνέχεια κάνει incremental backups ανά ώρα. Αυτό σημαίνει ότι το κάθε επόμενο backup διαφέρει από το προηγούμενο μόνο σε ότι μεταβλήθηκε στο μεσοδιάστημα. Στη συνέχεια συνενώνει σε ημερήσια τα backups του προηγούμενου μήνα, ενώ συνενώνει σε εβδομαδιαία τα backups των παλαιότερων μηνών.
Συνακόλουθα, αφού διατηρείται το αρχικό full backup του συστήματος ενώ προστίθενται οι ωριαίες μεταβολές, ο δίσκος backup πρέπει να έχει χωρητικότητα τουλάχιστον ≈ 30% μεγαλύτερη αυτής που καταλαμβάνει το σύστημα στον Macintosh HD, ή ακόμη ίσως να είναι ίσης χωρητικότητας με αυτόν. Πάντως όταν ο δίσκος backup γεμίσει, διαγράφονται αυτόματα τα παλιότερα backups ώστε να ελευθερωθεί χώρος για τα νεότερα.
Συνιστάται λοιπόν επιλογή δίσκου backup το δυνατόν μεγαλύτερης χωρητικότητας, ενώ και μέχρις ότου εξοικειωθείτε με τη χρήση του Time Machine καλό θα ήταν να το έχετε μόνιμα ενεργοποιημένο. Δηλαδή, απλά αφείστε το δίσκο backup συνδεδεμένο στο Mac.
Μπορείτε να χρησιμοποιήσετε για backup τόσο δίσκο USB όσο και Firewire, ενώ συνιστάται η επιλογή Mac-formated ή Mac-compatible δίσκου. Αν ήδη έχετε ή επιλέξετε δίσκο φορμαρισμένο για Microsoft Windows (NTFS ή FAT format) το Time Machine υποδεικνύει να τον φορμάρετε σε Mac OS X Extended (Journaled). Για να το κάνετε, μπορείτε να δείτε τον οδηγό. Επίσης, βεβαιωθείτε ότι στον δίσκο δεν είναι ενεργοποιημένο το Ignore ownership on this volume. Για να το ελέγξετε, επιλέγετε το εικονίδιο του δίσκου backup στο Desktop, cmd-I και αναδύεται το παράθυρο Get Info. (Στο οποίο αναφέρεται και το format του δίσκου).
Μπορείτε να κάνετε backup είτε σε δίσκο που προορίζεται αποκλειστικά και μόνο για backups, ή σε partition του, (όπως στον οδηγό). Όλοι δε οι κατάλληλοι για δίσκοι backup USB ή Firewire, ή τα partition τους εμφανίζονται στο σχετικό παράθυρο για επιλογή. Πάντως, το Time Machine δεν μπορεί να κάνει backup σε εξωτερικό δίσκο συνδεδεμένο σε Airport Extreme, ή σε iPod και iDisk.
Αν ο δίσκος backup βρίσκεται σε δίκτυο, ο δικτυακός server πρέπει να χρησιμοποιεί Apple File Protocol (AFP) file sharing ενώ και οι δύο δίσκοι backup του computer και του δικτύου πρέπει να έχουν εγκατεστημένο Mac OS X 10.5.6 ή μεταγενέστερο.
Το σύνηθες format για δίσκο του Time Machine backup είναι όπως ήδη αναφέρθηκε Mac OS X Extended (Journaled), όμως το Time Machine υποστηρίζει και Mac OS Extended (Case sensitive, Journaled) και XSan formats.
Αν στον δίσκο backup έχουν γίνει partitions με χρήση του Master Boot Record (MBR), τότε κάποια partitions μπορεί να μην είναι διαθέσιμα για χρήση με το Time Machine. Πάντως μπορείτε να επιλέξετε και τo GUID Partition Table (GPT), ή το Apple Partition Map (APM).
Το Time Machine αποδίδει βέλτιστα όταν ο δίσκος backup ή το parition χρησιμοποιείται αποκλειστικά και μόνο για τα backups του. Αν υφίστανται και διαφορετικοί φάκελοι στον δίσκο, το Time Machine δεν τους διαγράφει, ούτε τους περιλαμβάνει στα backups του. Όμως, ο διαθέσιμος χώρος για backup, μειώνεται πλέον αντίστοιχα.
Α. Setup :
1. Συνδέετε τον δίσκο backup στο μηχάνημα, ενώ αν το Mac έχει δεύτερο εσωτερικό δίσκο μπορείτε να τον χρησιμοποιήσετε για backup. Πηγαίνετε > System Preferences και click το μπουτόν Time Machine.
Ή, από το Dock ή από το menu bar επιλέγετε Open Time Machine Preferences.
2. Click Select Backup Disk.
3. Όταν κάνετε χρήση του MacBook εκτός έδρας δεν απαιτείται οπωσδήποτε χρήση δίσκου backup, αλλά με την πρώτη επιλογή παίρνονται local snapshots των μεταβαλλόμενων αρχείων.
4. Εφ' όσον, όπως στον οδηγό, ο δίσκος έχει partitions επιλέγετε από την drop-down λίστα το σχετικό partition.
5. Επιλέγετε το partition και click Use for Backup και είστε έτοιμοι.
6. Εφ' όσον ο δίσκος δεν έχει partitions, εμφανίζεται το παράθυρο. Επιλέγετε τον δίσκο, click Use for Backup και είστε έτοιμοι.
Β. Αρχικό backup
Το αρχικό Backup θα αρχίσει αυτόματα σε 120". Δεν χρειάζεται να κάνετε κάτι, απλά να είστε υπομονετικοί μιας και σαν αρχικό θα πάρει αρκετή ώρα. Ενώ, όσο τρέχει, μπορείτε να χρησιμοποιείτε το Mac.
Γ. Περιoδικά Backups
Στη συνέχεια και ανά ώρα το Time Machine θα παίρνει αυτόματα backups, ενώ δεν χρειάζεται να κάνετε κάποια ρύθμιση ή παρέμβαση. Αν βέβαια θελήσετε να πάρετε άμεσα ένα backup, μπορείτε να το κάνετε με δύο τρόπους, με επιλογή του Back Up Now :
α Από το το Dock, ή από το menu bar.
Δ. Εξαίρεση από το backup
Μπορείτε να εξαιρέσετε από το backup οτιδήποτε, δηλ. εφαρμογή, φάκελο, αρχείο κλπ. Click το Options στο βήμα 2. Click + και στο παράθυρο που θα αναδυθεί με browse επιλέγετε κατά κρίση, ας πούμε το Movie και click Exclude.
Click Done και αποκλείσθηκε.
Με Enter Time Machine λοιπόν από το Dock ή από το menu bar βλέπετε πλέον την εικόνα με τα διαδοχικά backups.
Ε. Migrate τα backup του OS Snow Leopard στο Lion
Όταν συνδέσετε το δίσκο με τα backup του Snow Leopard θα αναδυθεί το παράθυρο. Click Use Previous Disk.
Έχετε πλέον δύο επιλογές :
● Inherit Backup History, οπότε τα backup του Snow Leopard μπορούν να χρησιμοποιηθούν από το upgraded σύστημα σας.
● Create New Backup, οπότε το OS X Lion δημιουργεί το αρχικό backup του συστήματος, ενώ τα παλιά backups που διατηρούνται στον δίσκο μπορεί να διαβάσει μόνο το μηχάνημα σας σε περίπτωση downgrade σε Snow Leopard.
Επισήμανση : εάν έχετε μηχάνημα με μη αναβαθμιζόμενη μνήμη RAM 2GB, ή τρέχετε σημαντικές μη πλήρως Lion-συμβατές εφαρμογές, προτού προχωρήσετε σε επιλογή του Inherit Backup History, συνιστάται να δείτε τον οδηγό Downgrade OS X Lion σε Snow Leopard.
Πηγή